Duet DisplayでiPadをメインorサブディスプレイに
Duet Displayというのは、
「いつものUSBでパソコンとiPadを繋げば、iPadをPC用ディスプレイに変えることができるアプリ」
のことです。神アプリです。
ただのディスプレイではなく、タッチ操作も可能なのがまた凄いです。
ディスプレイは買えば数万円しますし、何より場所を取りますが、このアプリは僅か1200円(私が購入したとき)でした。
Duet Displayの使い方
PCにインストール
まず、Duet DisplayをMacまたはWindows PCにインストールします。PC用のソフトウェアは無料となっています。今回はWindows PCへの導入手順を紹介しましょう。
- 公式サイト(下記リンク)の一番上に「ダウンロード Mac」「ダウンロード PC」というボタンがありますので、Windowsの場合は「PC」を選んでください。Windows 7以上、iPad(iPhone)はiOS7.0以上である必要があるので、ご注意ください。
- .exeファイルを開いて、「コンピュータへの変更の許可→はい」としたらアプリケーションが起動します。「I agree to the License terms and conditions」のチェックボックスにマークし、「INSTALL」をクリックします。セキュリティ警告が出るので、「実行」としましょう。

- インストールが始まりますので、数分待ちます。終わったら「FINISH」を押します。再起動するかどうかのダイアログが出てくるので、今すぐ再起動する場合は「はい」、後で再起動する場合は「いいえ」を選択します。
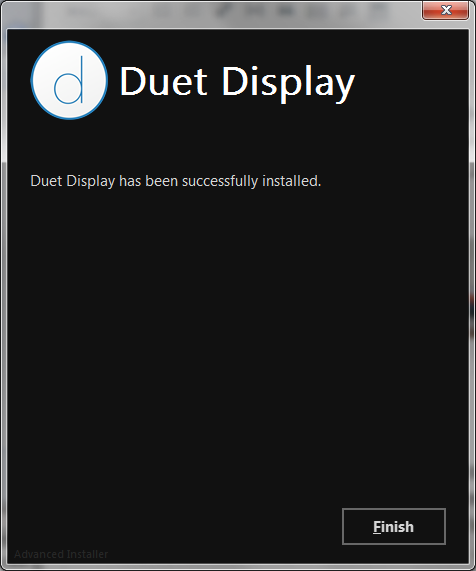
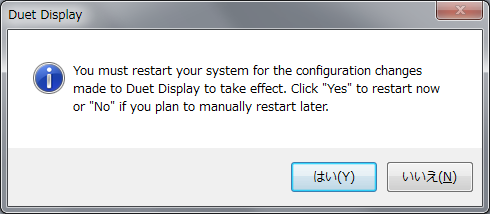
- 再起動後、タスクバーに「d」マークのアイコンがあればソフトウェア起動がされています。
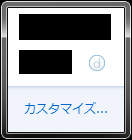
- もしアイコンが無い場合は、ウィンドウズメニューの「全てのプログラム」から、「Duet Display → duet」でソフトウェアを起動させます。タスクバーにアイコンが表示されるはずです。
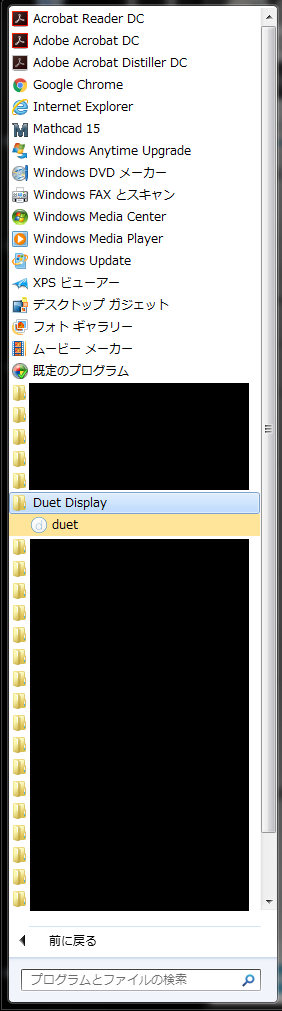
- ソフトウェアを起動すると、このような画面が出てきます。右上の「-」を押せばアイコンに戻りますが、とりあえずそのままにしておいてください。

iPad(iPhone)にインストール
続いて、iPad(iPhone)へのインストールです。
こちらは有料アプリですが、買い切りですので追加費用はかかりません。
ユニバーサルアプリなので、ひとつ購入すればどのiPadでもiPhoneでも使用できます。私の場合はiPadを2台持っているので、iPad Air 2はノートパソコンのサブディスプレイ兼いつも通りタブレットPCとして持ち運び、iPad 3は書斎に常駐して小型PCのメインディスプレイにするというのも可能です。
但し、ひとつのPCに対してDuet Displayでディスプレイに出来るのは1台のみです。iPadを2台繋げたからといって、サブディスプレイを2つ増やせるわけではありません。
またほとんどの人は大丈夫だと思いますが、iOS7.0以上が必須なのでご注意ください。「設定」アプリから「一般→ソフトウェアアップデート」とタッチすれば確認できます。
Duet Displayをインストールしたらアプリを起動してみてください。このような画面が出ていると思います。
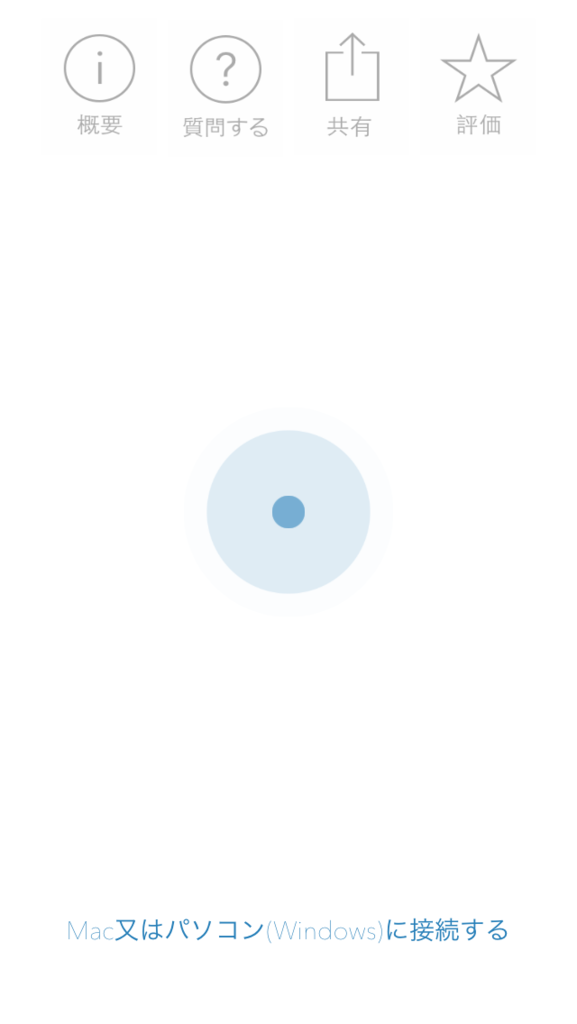
使用を開始する
それでは使用を開始しましょう。
手順は、
①iPadのDuet Displayアプリを起動する
②普段充電するときと同じケーブルで、PCとiPadを接続する
以上です。
自動でiPadがサブディスプレイになるので、これだけで使えます。
ネットでは「ヌルヌル動く」という意見と「カクカクしている」という意見があり少々不安でしたが、私の場合は一切の遅延無くヌルヌル動いてくれました。
やはり、カクカクになってしまう原因はPC側の性能かiPad側の性能のどちらかが足りない為であると思われます。
パソコン側がintel core i5と1万円もしない低性能のグラフィックボードで、iPhone SE, iPad Air 2をサブディスプレイとした場合は全く遅延を感じませんでした。
iPad 3のほうは気持ち遅延が発生しているような感じがありますが、ゲームでもしない限りは全く気にならないと思います。
設定を変更する(ディスプレイの配置の変更等)
使いやすいように少し設定をいじっておきましょう。
まず、PC上で開かれているDuet Displayのソフトウェアですが、iPadがサブディスプレイとして認識されたので3番目の項目が設定できるようになっているはずです。

これらは、基本的に「60 FPS」「High Power」「High Resolution」で良いと思います。
Performanceを「Pixel Perfect」にすると絵を描いたり画像をピクセル単位で編集したりする場合は有効なようですが、通常の用途では動きが滑らかではなくなる要因になりかねないので、High Powerのままで良いと思います。
あとはディスプレイの配置の変更です。
これは通常のデュアルディスプレイと同じで、ウィンドウズのコントロールパネルから設定できます。
コントロールパネルから「ディスプレイ」を起動させると、このような画面が現れるので、サイドバーの「ディスプレイの設定の変更」をクリックします。
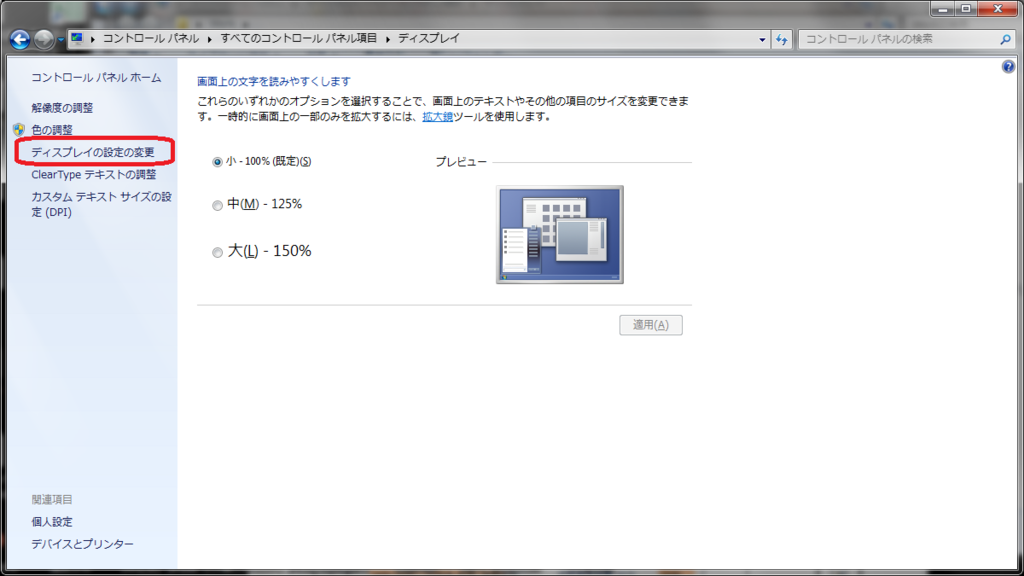
上側に表示されている「ディスプレイ2」をドラッグ&ドロップで好きな位置に動かしてあげれば、ディスプレイの配置が反映されます。

小型PC等でDual DisplayのiPadをメインディスプレイにするのであれば、ディスプレイ2を選んで「これをメインディスプレイにする」にチェックを入れればOKです。
iPadスタンドを購入して完璧にディスプレイ可
あとはiPadをディスプレイのように設置できるスタンドを購入すれば完璧です。私はつい3種類のスタンドを購入して、使い勝手を試してしまいました。
①非常に評価が高かった、地面としっかり設置するタイプのタブレット用角度調整つきスタンド
②よりディスプレイに近い、地面から少し浮かせて設置するタイプの角度調整つきスタンド
③浮かせるタイプは徐々に角度調整機構がゆるくなってくるのが不安だったので、デザインは②と全く同じだが角度調整機構がないスタンド
ノートパソコンのサブディスプレイとして使うのであれば①の圧勝でした。安定感が抜群なのでタッチ操作も問題なく出来ますし、画面の高さもノートPCと同じくらいで使いやすいです。
小型PC等のメインディスプレイとして使うのであれば、②、③浮かせるタイプのほうが画面位置が高くて見やすいので良かったです。
キーボードを手前に置くと、①では画面が少し見にくくなってしまいます。
しかし基本的にはスマホ用の製品なので、②と③はタッチ操作を行う場合、少しだけ心許ない感じがしました。
どれも角度調整機構の角度固定部分が意外としっかりしており、いまのところは重いiPad 3を乗せても全く問題ないので、③よりも角度調整ができる②のほうが使いやすいです。
私は基本的にタッチ操作はしないので問題ないですが、タッチ操作を積極的に利用したい人は①がお勧めです。
以上でDuet Displayの紹介を終わります。
本当に便利なので、皆さんも是非試してみてください。

